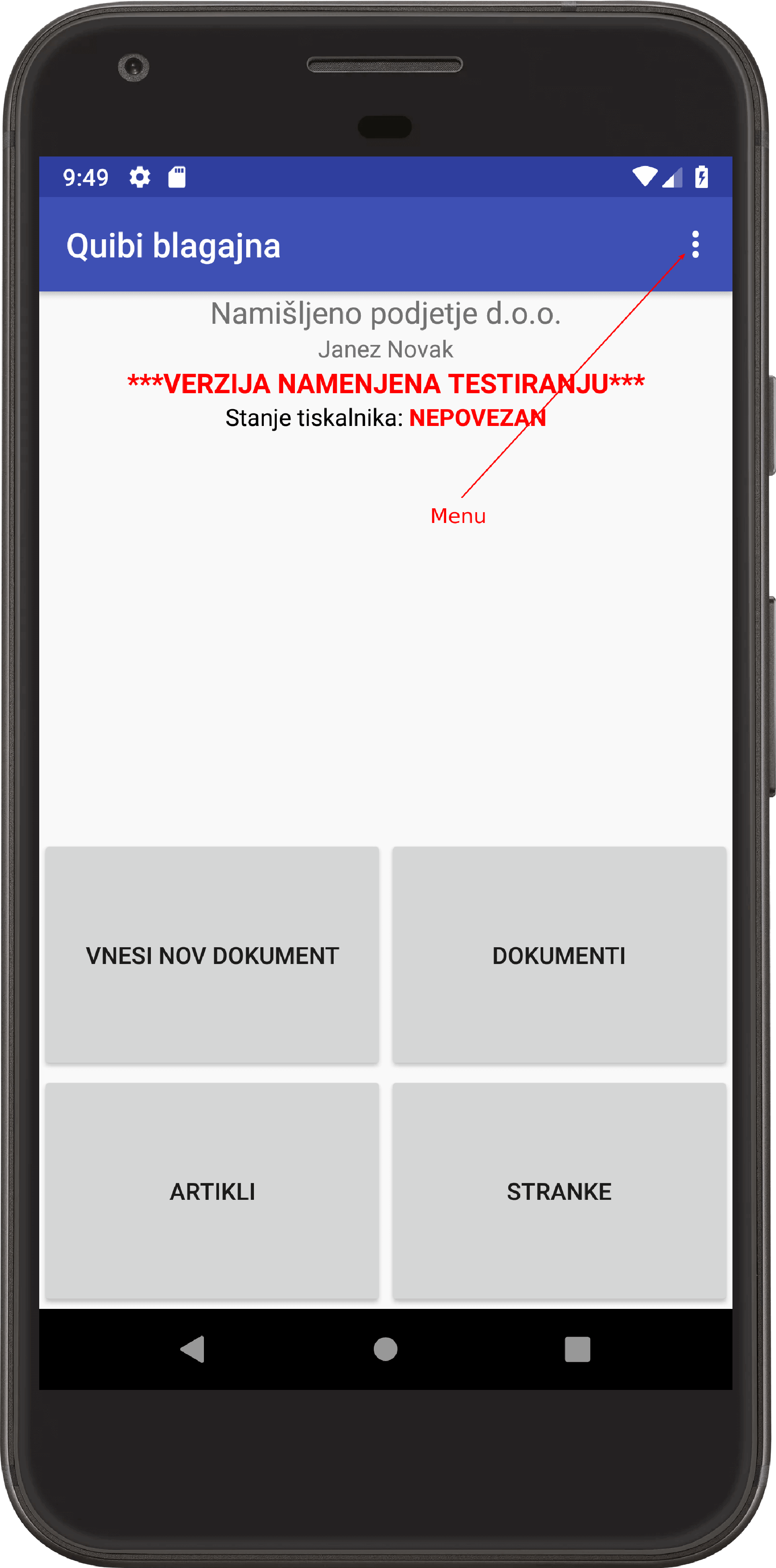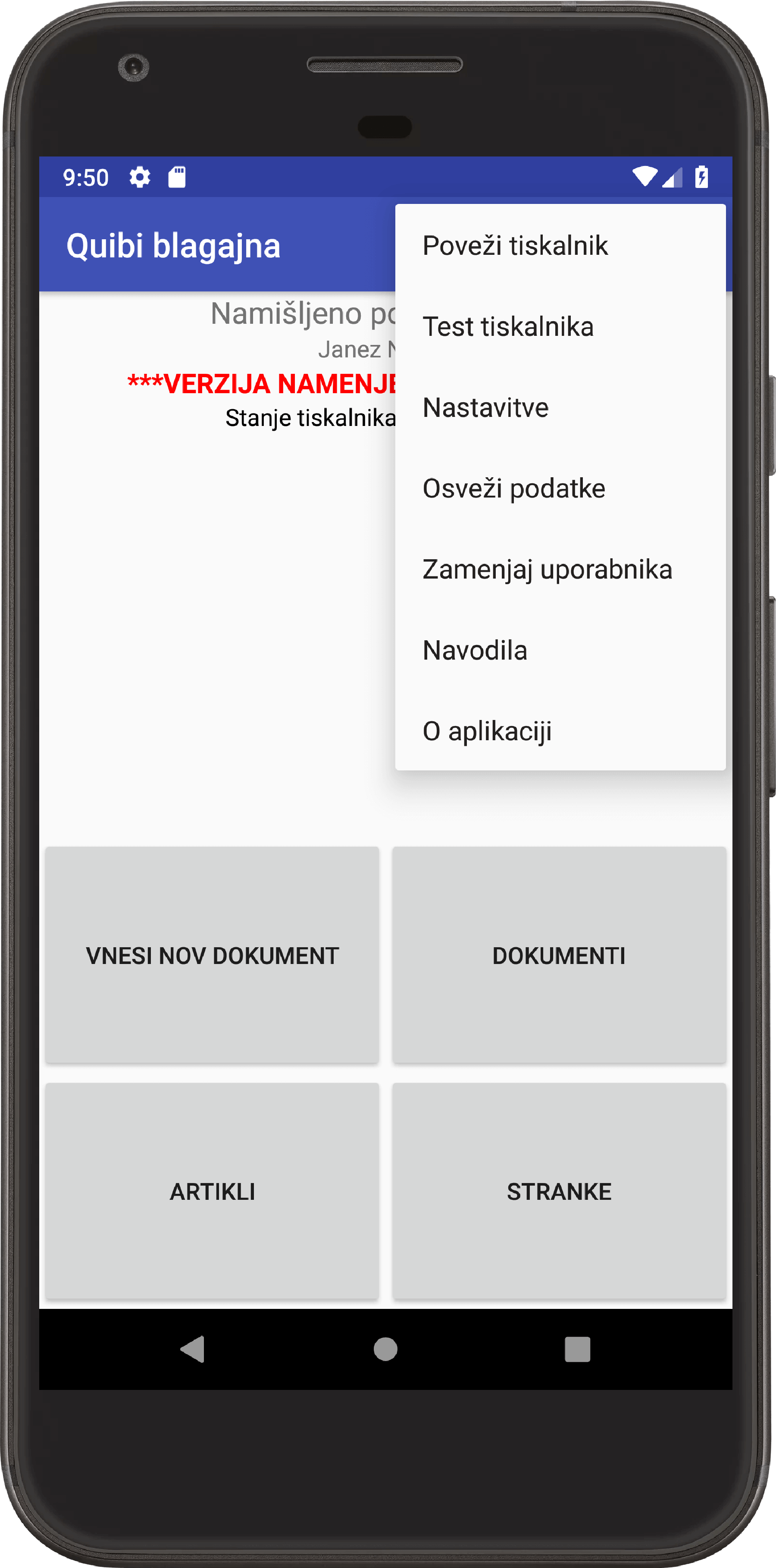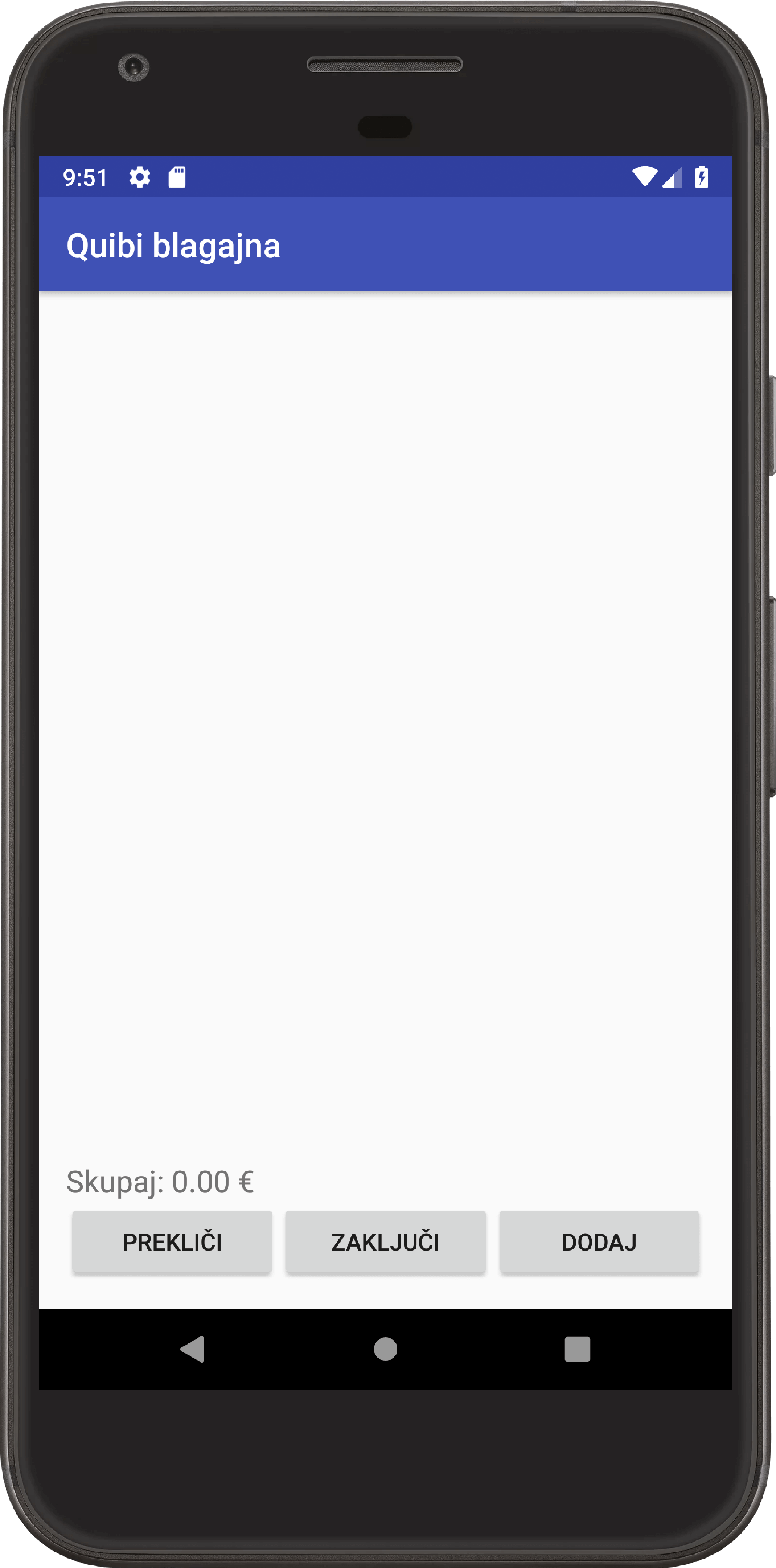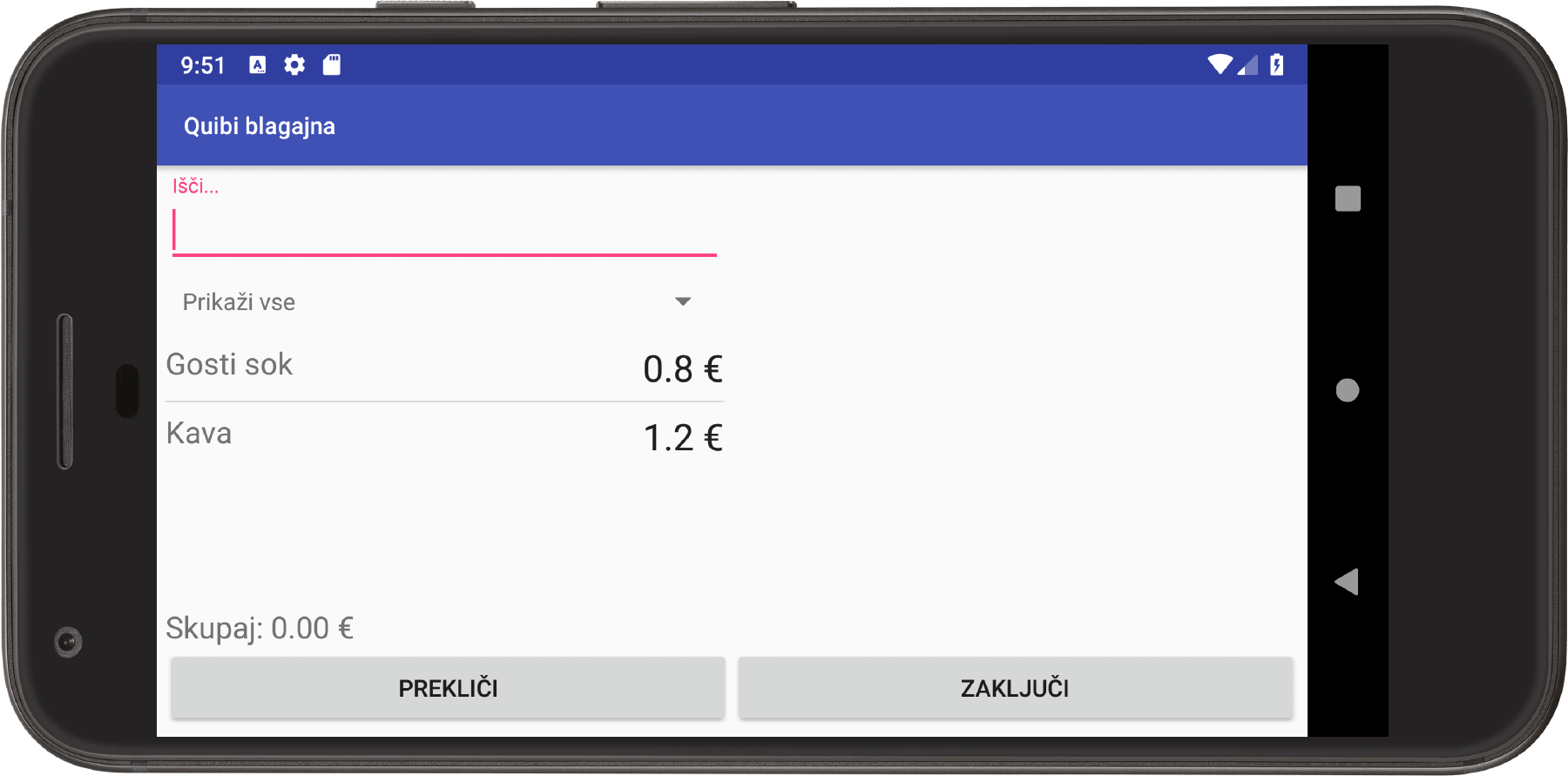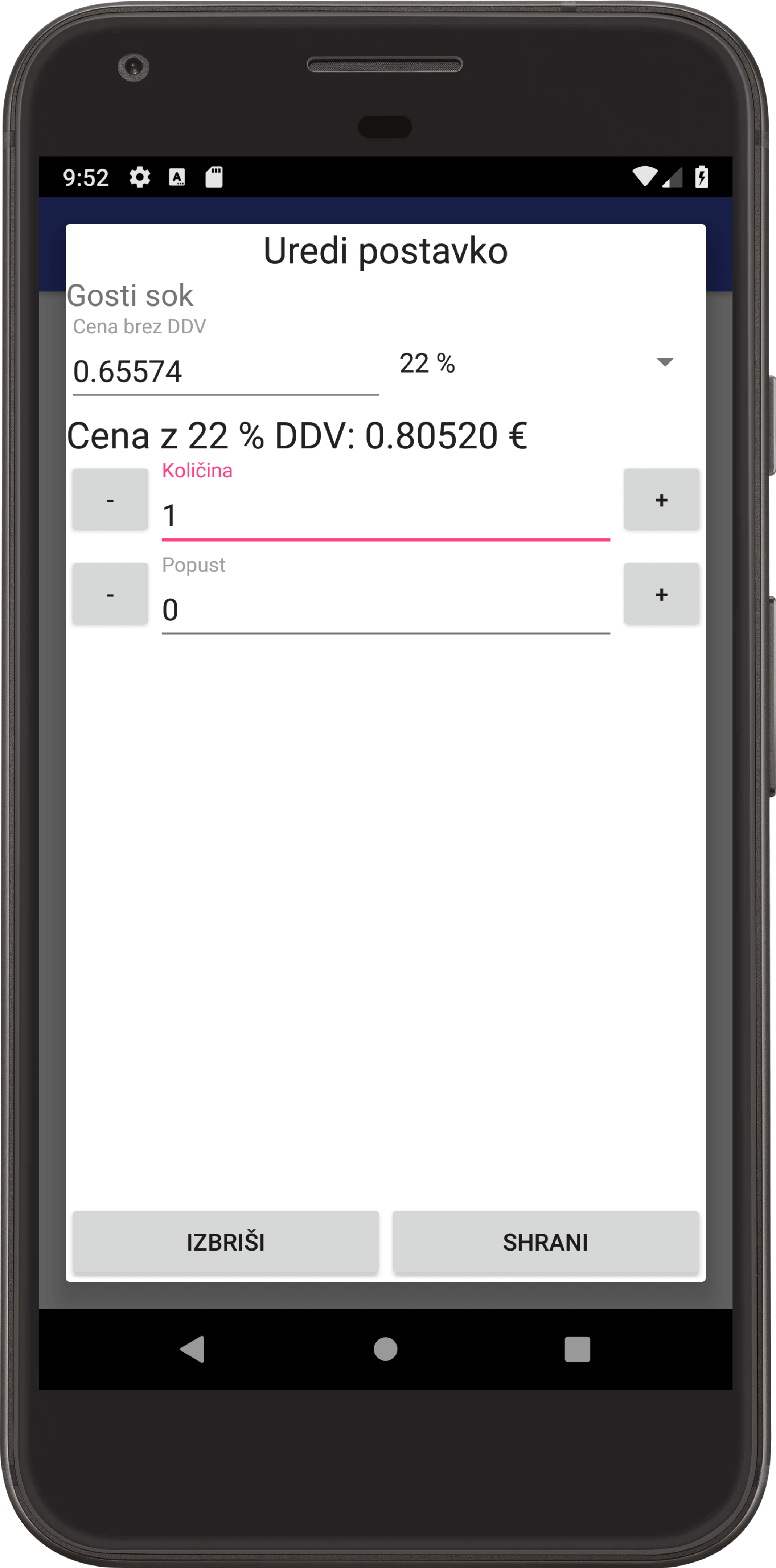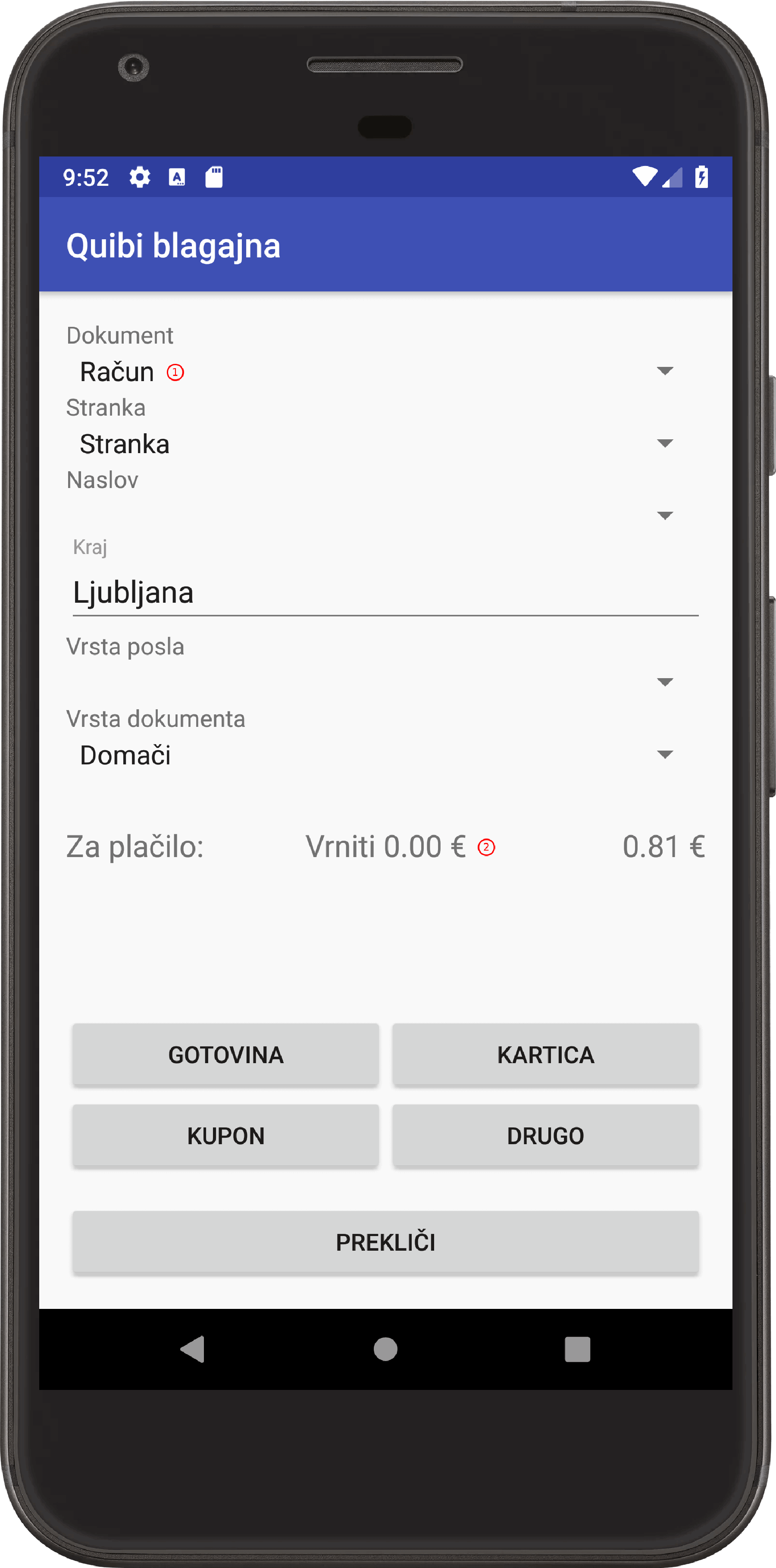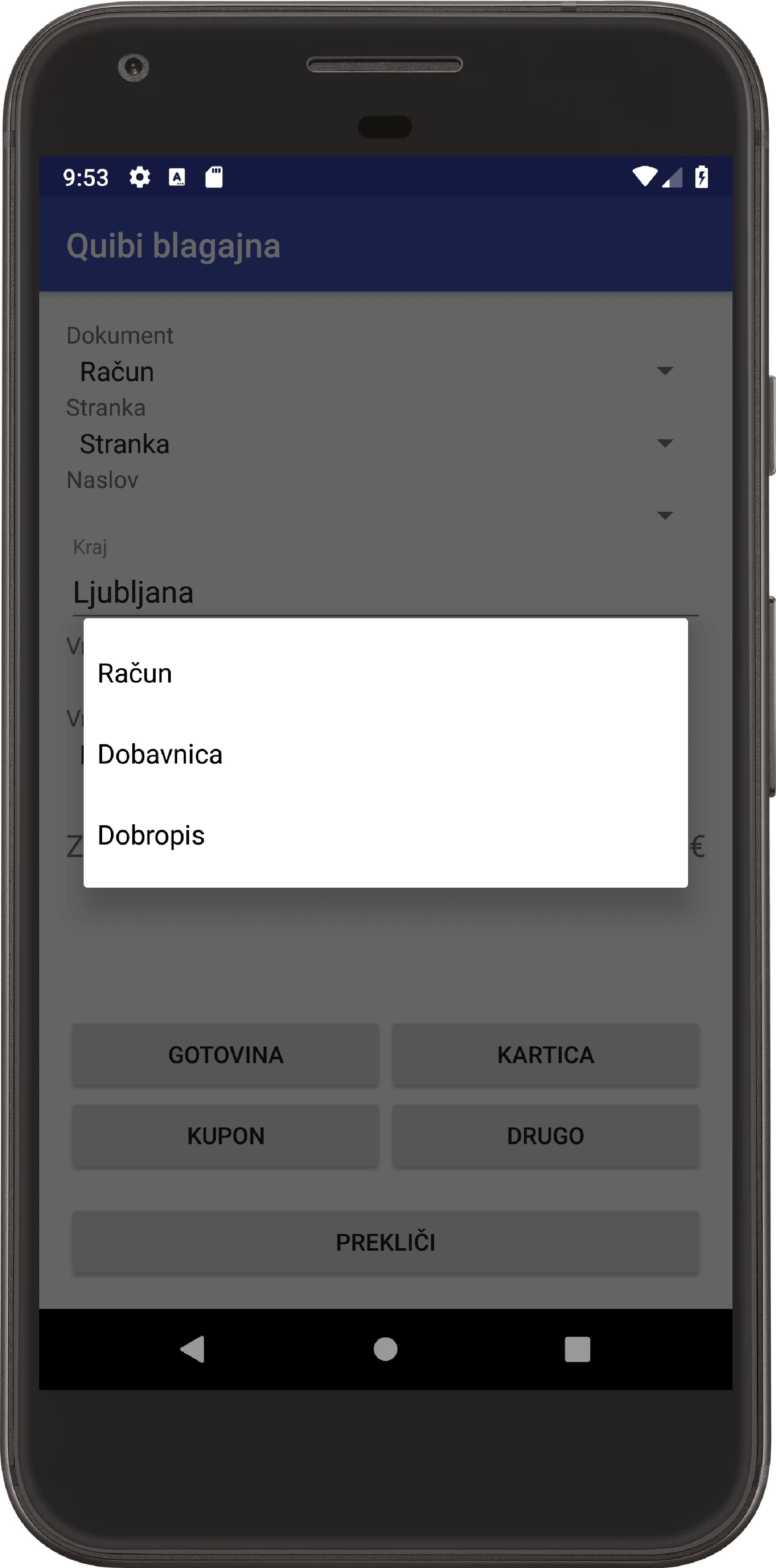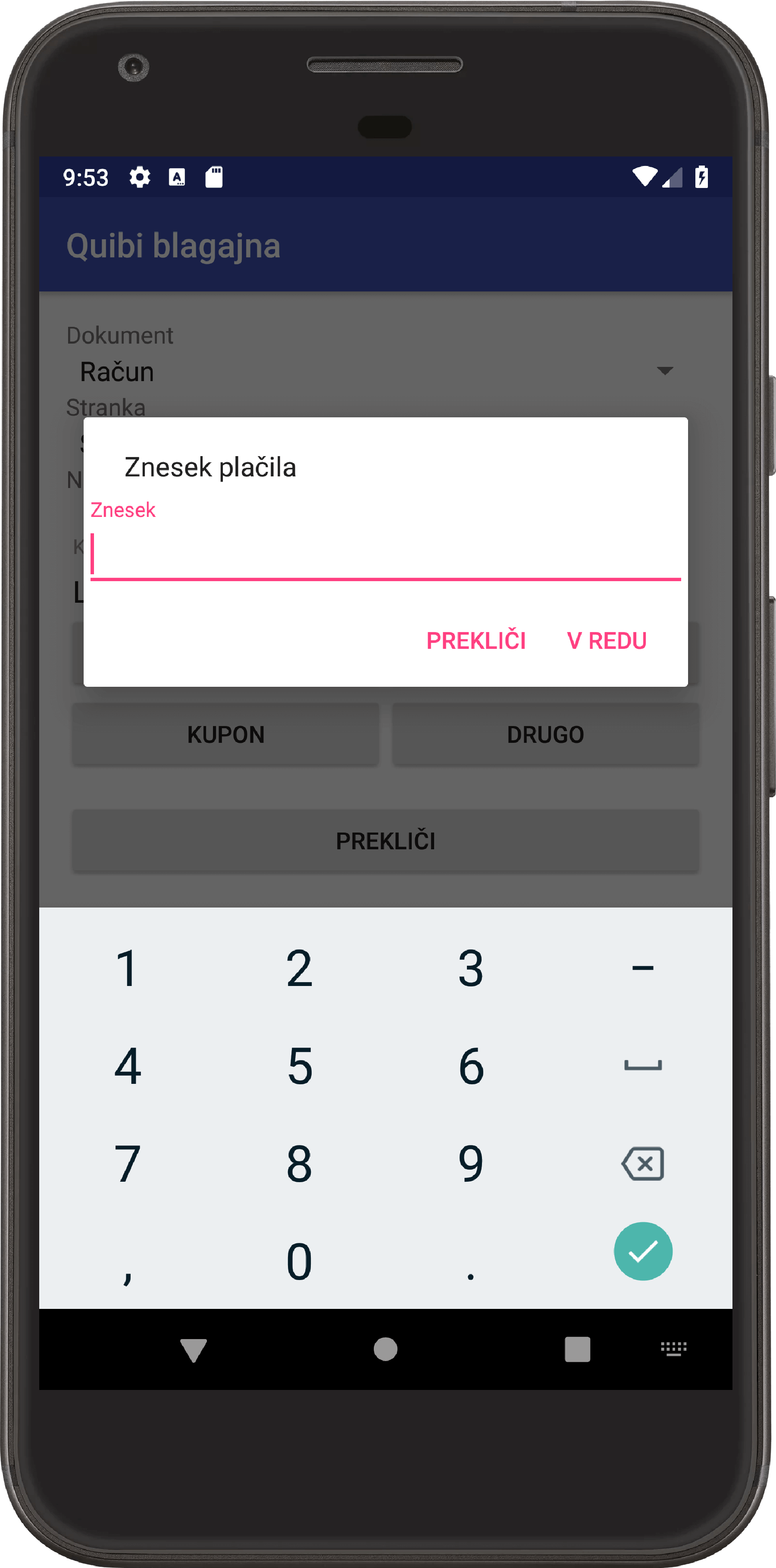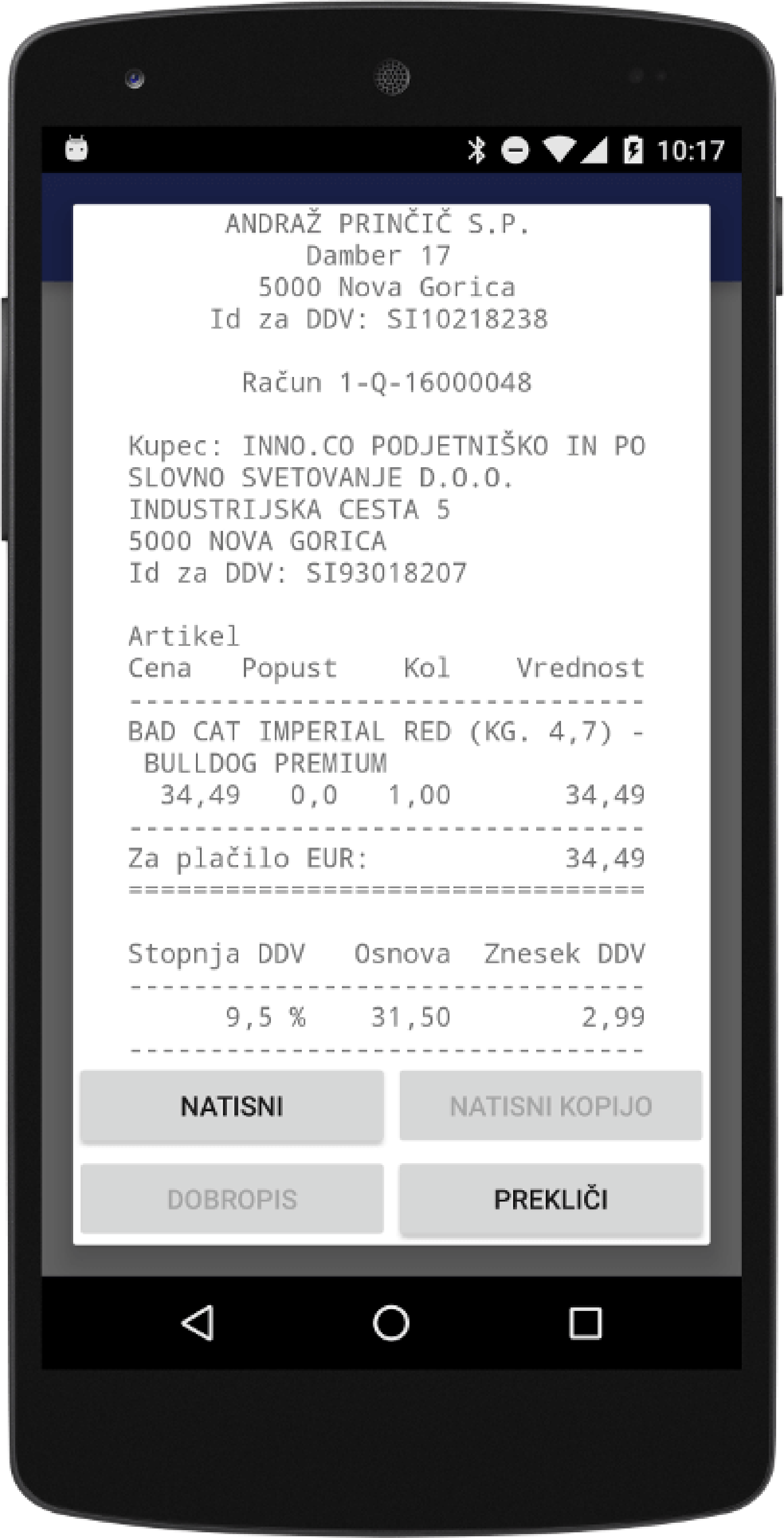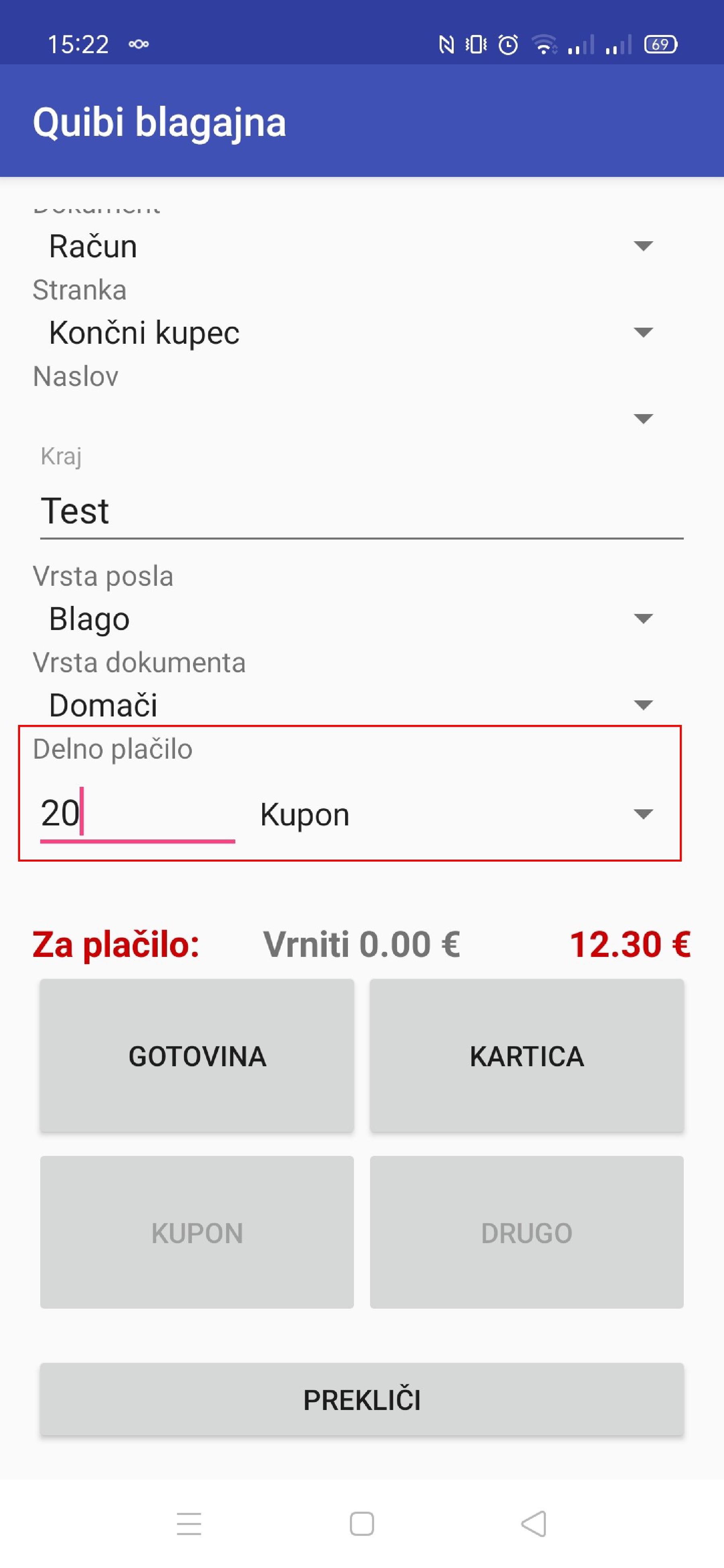Osnovna navodila
Aplikacija deluje na mobilnih telefonih in tablicah z operacijskim sistemom Android. Za delovanje aplikacije morate imeti vključene davčne blagajne. Vključite jih tako, da v meniju spletne aplikacije izberete opcijo Nastavitve =>Davčne blagajne in kliknete na Aktiviraj. Seveda morate pridobiti namensko digitalno potrdilo in prijaviti poslovni prostor. Podrobna navodila najdete tukaj.
Vsi podatki se shranjujejo v spletno aplikacijo Quibi. Podatki o mizah so dostopni le na mobilni napravi.
V aplikacijo se prijavite z enakim uporabniškim imenom in geslom, kot ga uporabljate za prijavo v spletno verzijo.
- Osvežite podatke – to storite tako, da v meniju izberete opcijo “Osveži podatke”.
- Nastavite privzete vrednosti (potrebno je nastaviti vse) – to storite tako, da v meniju izberete opcijo Nastavitve
- Povežete tiskalnik, z izbiro opcije “Poveži tiskalnik” v meniju. Preden to storite, ga morate povezati s telefonom.
Program podpira večino tiskalnikov na trgu. Če kateri tiskalnik ni podprt, ga bomo dodali. Seveda ga lahko naročite tudi pri nas.
Ko se prijavite v aplikacijo, se bo tiskalnik samodejno povezal. V kolikor ni povezan, vam bo pod stanje tiskalnika pisalo “NEPOVEZAN”. V tem primeru izberite v meniju opcijo “Poveži tiskalnik”.
- Vnesi nov dokument – vnesite nov dokument (račun, dobavnica) in ga natisnite.
- Dokumenti – seznam vseh izdanih dokumentov (računov, dobropisov in dobavnic) preko mobilne blagajne. Tukaj lahko ustvarite dobropis (storno računa), natisnete kopijo.
- Artikli – seznam artiklov.
- Stranke – seznam strank in možnost vnosa nove stranke.
- Menu
- Poveži tiskalnik – izberete in povežete tiskalnik.
- Test tiskalnika – preverite, ali vam natisne šumnike in QR kodo.
- Nastavitve – nastavite privzete vrednosti.
- Osveži podatke – osveži podatke iz spletne strani.
- Zamenjaj uporabnika – dodate oz. se prijavite kot drugi uporabnik.
- Navodila – ta navodila, ki jih sedaj berete.
- O aplikaciji – osnovni podatki o aplikaciji.
Nov dokument vnesete tako, da kliknete na opcijo “Vnesi nov dokument”. Odpre se zaslon, kjer imate na voljo sledeče izbire:
- Prekliči – vrnete se na prvotni zaslon.
- Zaključi – greste na zaslon, kjer izberete vrsto dokumenta, stranko, način plačila ter davčno potrdite račun in ga natisnete.
- Dodaj – dodate postavke. Ta gumb se prikaže samo pri zaslonu v pokončnem zaslonu. V primeru ležečega zaslona, se na na levi strani izpišejo postavke, ki so na razpolago za izbiro.
S klikom na postavko, jo lahko uredite (izbrišete, povečate količino oz. dodate popust).
Izberemo stranko, kateri izdate račun. V kolikor prodajate fizičnim osebam, si v šifrantu ustvarimo stranko, kjer pod naziv vpišete npr. Stranka.
Ostale opcije:
- Dokument – izberemo vrsto dokumenta, ki ga želimo izdati (Račun, Dobavnica, Dobropis).
- Vrniti – vnesemo znesek, ki nam ga je dala stranka in program bo sam izračunal, koliko ji moramo vrniti.
S klikom na način plačila, se račun potrdi na Furs-u. Odpre se okno, kjer lahko račun natisnete.
Primer: stranka želi plačati račun z bonom v vrednosti 20€ ter preostanek z gotovino. V polje “Delno plačilo” vnesemo 20, ter izberemo “Kupon”. Da izdamo dokument z načinom plačila gotovina, kliknemo na gumb Gotovina. Tako je v Quibiju zavedeno plačilo z bonom za 20€, ter preostanek z gotovino. Kot način plačila je gotovina.